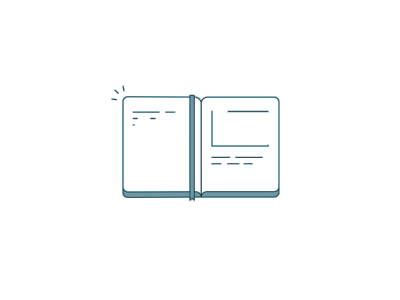শুভেচ্ছা ও শুভকামনা জানিয়ে শুরু করলাম। আজকে যে বিষয়টি তুলে ধরার চেষ্টা করব আমার বিশ্বাস সেটি একটি প্রয়োজনীয় বিষয় হিসেবে সবার কাছে গ্রহনযোগ্যতা পাবে। PowerPoint প্রোগ্রামটি ব্যবহার করে কন্টেন্ট তৈরি করতে গিয়ে আমাদের নিশ্চই উপলব্ধি হয়েছে এর মধ্যে কাজে লাগানোর মত কত ধরনের Commands আছে। যেগুলি থাকে ভিন্ন ভিন্ন (Tab-এ) যায়গায়, যার সবগুলি আবার আমাদের প্রয়োজনে আসেও না সবসময়। প্রয়োজনের সময় প্রয়োজনীয় Commands গুলি ভিন্ন ভিন্ন Tab এবং তার অধীনস্থ Ribbon (Tab এর অধীনে যে সকল Commands গুলি থাকে) থেকে সংগ্রহ করতে হয়। যেটি অনেক সময় যেমন সময় স্বাপেক্ষ তেমনি প্রয়োজনের সময় কোথায় আছে সেটি ভুলে যাওয়ার প্রবনতা দেখা যায়।
যদি অবশ্যপ্রয়োজনীয় Commands গুলি একটি নির্দিষ্ট Tab তৈরি করে তার অধীনস্থ Ribbon-এ সজ্জিত করে রাখা যেত তাহলে কেমন হত। অবাক হচ্ছেন? অবাক হওয়ার কিছু নেই। PowerPoint প্রোগ্রামে আমাদের অবশ্যপ্রয়োজনীয় Commands গুলিকে নতুন একটি Tab তৈরি করে তার অধীনস্থ Ribbon-এ সজ্জিত করে রাখলে এটি ব্যবহার করে Presentation (কন্টেন্ট)- তৈরি করার ক্ষেত্রে যেমন সহজ হবে তেমনি প্রয়োজনের সময় কোথায় আছে সেটি ভুলে যাওয়ার প্রবনতা জনিত সৃষ্ট ব্যাঘাত হতে কিছুটা হলেও পরিত্রান পাওয়া যাবে।
তাহলে আসুন দেখে নিই PowerPoint Presentation প্রোগ্রামে কিভাবে নতুন একটি Tab তৈরি করে তার অধীনস্থ Ribbon-এ প্রয়োজনীয় Commands গুলি সজ্জিত করা যায়।
PowerPoint Presentation-প্রোগামে নতুন Tab তৈরি এবং Ribbon যুক্ত করা।
1. প্রথমে PowerPoint Presentation প্রোগ্রামটি Open করি।
2. এখন PowerPoint-2007-এর ক্ষেত্রে Click > Office Button > PowerPoint Options.
3. এবং PowerPoint-2010 এবং 2013 এর জন্য Click > File > Options.
4. পর্দায় PowerPoint Options ডায়লগ বক্স প্রদর্শিত হবে।
5. এবার বাম প্যানে Customize Ribbon ক্লিক করুন।
6. তাহলে ডান প্যানে Customize Ribbon Options গুলি প্রদর্শিত হবে।
7. এবার কোন Tab এর পার্শ্বে (Home, Insert, Design) নতুন একটি Tab তৈরি করতে চাই ডান প্যানের ডান পার্শ্বে প্রদর্শিত সেই Tab-টি (ক্লিক) সিলেক্ট করি।
8. এখন একটি নতুন Tab তৈরি করতে ডান প্যানের ডান পার্শ্বের নিচে New Tab ক্লিক করি।
9. দেখতে পাব সেই Tab-টির (Home, Insert, Design) নিচে New Tab(Custom) নামে একটি Tab তৈরি হয়েছে এবং তার অধীনস্থ New Group(Custom) নামে একটি Group দেখা যাবে। (চাইলেই ডান প্যানের ডান পার্শ্বের নিচে New Group বাটনে ক্লিক করে আপনার তৈরি করা Tab এর অধীনে একাধিক Group ও তৈরি করে Commands গুলিকে আলাদা আলাদা করে রাখতে পারেন।)
10. আপনি চাইলেই এবার নতুন Tab-টির একটি নাম দিতে পারবেন ।
11. সেক্ষেত্রে আপনি New Tab(Custom) (ক্লিক) সিলেক্ট করে ডান প্যানের ডান পার্শ্বের নিচে অথবা সেটির উপর মাউসের ডান বাটন ক্লিক করে Rename ক্লিক করুন।
12. আপনার সামনে Rename ডায়লগ বক্স প্রদর্শিত হবে।
13. এখানে Display Name: ঘরে আপনার নাম (যেমন ‘Manjur’) লিখে OK ক্লিক করলেই Tab-টি আপনার নামে হয়ে যাবে।
14. আপনি চাইলেই একই পদ্ধতিতে New Group(Custom)-টির নাম ও পরিবর্তন করতে পারেন।
15. এবার OK বাটনে ক্লিক করে দেখে নিই Tab-টি তৈরি হয়েছে কিনা।
16. কি দেখছেন? আপনার পছন্দের (Home, Insert, Design) Tab-এর পার্শ্বে আপনার নামে নতুন একটি Tab তৈরি হয়েছে কিন্তু কোন Ribbon নাই।
17. এবার আমরা আমাদের ইচ্ছামত অবশ্যপ্রয়োজনীয় Ribbon যুক্ত করব।
18. সেটি করতে আমরা পুনরায় PowerPoint-2007-এর ক্ষেত্রে Click > Office Button > PowerPoint Options.
19. এবং PowerPoint-2010 এবং 2013 এর জন্য Click > File > Options.
20. পর্দায় PowerPoint Options ডায়লগ বক্স প্রদর্শিত হবে।
21. এবার বাম প্যানে Customize Ribbon ক্লিক করব।
22. তাহলে ডান প্যানে Customize Ribbon Options গুলি প্রদর্শিত হবে।
23. এখন আপনার নামে তৈরি করা Tab-টির অধীনে Commands যুক্ত করতে ডান প্যানের ডান পার্শ্বে প্রদর্শিত আপনার নামে তৈরি করা Tab-এর অধীন New Group(Custom) (যদি সেটিকে কোন নামে পরিবর্তন করে থাকেন তাহলে) সেটিকে (ক্লিক) সিলেক্ট করি।
24. এবার ডান প্যানের বাম পার্শ্বের Choose Commands from:এর নিচের অংশে ড্রপডাউন এ্যারো ক্লিক করে All Commands সিলেক্ট করি।
25. তাহলে নিচে PowerPoint Presentation প্রোগ্রামটির সকল Commands গুলি প্রদর্শিত হবে।
26. এখন ডান প্যানের বাম পার্শ্বে থেকে যে Commands গুলিকে আপনি প্রয়োজন মনে করেন সেগুলিকে একটি করে (ক্লিক) সিলেক্ট করে মধ্যকার Add বাটনে ক্লিক করুন।
27. লক্ষ্য করুন ডান প্যানের ডান পার্শ্বে প্রদর্শিত আপনার নামে তৈরি করা Tab-এর অধীন New Group(Custom)-এ (যদি সেটিকে কোন নামে নামে পরিবর্তন করে থাকেন তাহলে সেটিতে) Commands টি যুক্ত হয়ে গেছে।
28. এবার একে একে আপনার অবশ্যপ্রয়োজনীয় Commands গুলি একই পদ্ধতিতে যুক্ত করে ফেলুন।
29. সবশেষে পুনরায় OK ক্লিক করে বেরিয়ে আসুন।
30. এবার আপনার নামে তৈরি করা Tab এর অধীন Ribbon (Commands) গুলি আছে কিনা দেখতে হলে Tab-টিতে ক্লিক করুন।
#নিজেকে নিশ্চই এবার অনেক বেশী সফল মনে হচ্ছে তাই না?
#আপনার এই সফলতা ততদিনই থাকবে যতদিন আপনি এই PowerPoint Presentation প্রোগ্রামটিকে Uninstall না করবেন। যদি করেও ফেলেন তাহলে জানলেন যখন আবারও করে ফেলবেন।
# এটি Microsoft Office–এর অন্যান্য প্রোগ্রামের ক্ষেত্রেও প্রয়োগ করা যাবে।
ভুল-ত্রুটি মার্জনীয়, বিষয়টি অবশ্যপ্রয়োজনীয় হলে দেখা হবে আবার আন্য কোন দিন অন্য কিছু নিয়ে।