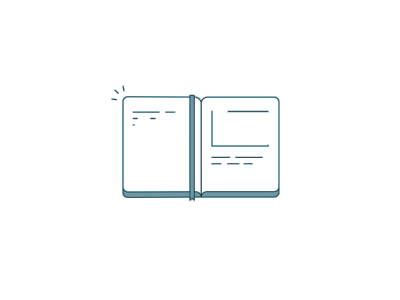শুভেচ্ছা ও শুভকামনা জানিয়ে শুরু করলাম আজকের বিষয়। একটি PowerPoint Presentation (কন্টেন্ট)-কে অর্থবহ করে তোলার ক্ষেত্রে কখনও কখনও Voice (Audio) Add করা খুবই গুরুত্বপূর্ণ। “কন্টেন্ট তৈরির টুকি-টাকি.....৪” এ আমি উল্লেখ করেছি কিভাবে PowerPoint Presentation (কন্টেন্ট)-এ Voice Add করা যায়। এই Voice (Audio) Add করার পর সেটিকে সুন্দর এবং সুচারুরুপে পরিচালনা করার উপর নির্ভর করে এর সাফল্য।
আজ আমরা জানার চেষ্টা করব কিভাবে PowerPoint Presentation (কন্টেন্ট)-এ Add করা কোন Voice কিংবা কোন Audio ফাইলকে সুন্দর ও সুচারুরুপে পরিচালনার স্বার্থে সেটিকে Formating করা যায়।
PowerPoint Presentation (কন্টেন্ট)-এ যুক্ত কোন Audio File ফরমেটিং করা।
► অডিও ফাইলটি স্লাইডে যুক্ত হলে সেটি Play করার একটি স্লাইডার থাকবে।
► আর স্লাইডারটির উপরে একটি স্পীকার দেখতে পাবেন।
► স্পীকারটিকে ক্লিক করে সিলেক্ট করে আপনি এর স্থান পরিবর্তন করতে পারেন।
► এই অবস্থায় যদি Slide Show করা হয় তাহলে প্রেজেনটেশানেও স্পীকারটি দেখতে পাবেন।
► এবার স্পীকারটিতে ক্লিক করলে আপনার অডিও ফাইলটি বাজতে শুরু করবে।
► পুনরায় স্পীকারটিতে ক্লিক করলে অডিওটি থামবে।
এখন আপনি যদি চান Slide Show করলে অডিওটি স্বয়ংক্রিয়ভাবে বাজবে আর স্লাইডটি পরিবর্তন হলে অডিও থামবে, এবং Slide Show চলাকালিন সময়ে অডিও আইকনটি দেখা যাবে না। আবার Audio ফাইলটির সম্পূর্ণ অংশ নয়, কিছু অংশ আপনি বাজাতে চান। তাহলে কি করবেন.....
PowerPoint-2007, 2010 এবং 2013 এর জন্য।
1. প্রথমে যে PowerPoint Presentation (কন্টেন্ট)-টির Audio File ফরমেটিং করবেন সেটিকে Edit মোডে Open করে Audio File যুক্ত Slide-টি সামনে আনি।
2. এবার Slide-এ থাকা Audio আইকনটি (ক্লিক করে) সিলেক্ট করি।
3. তাহলে Menu ট্যাবে Audio Tools নামে একটি নতুন Tab দেখতে পাব।
4. এই Audio Tools ট্যাবে Play back নামক আরেকটি Sub-Tab দেখতে পাব।
5. এখন এই Sub-Tab এ ক্লিক করি।
Sub-Tab এর Ribbon-এ যে Commands গুলি দেখতে পাব সেগুলির কার্য হল.....
► Hide during show: এটিতে টিক মার্ক বসিয়ে দিলে স্পীকার আইকনটি Slide Show হওয়ার সময় আর দেখা যাবে না।
► Start: এর অধীনে ৩টি অপশান আছে। Slide Show শুরু হলে Audio-টি স্বয়ংক্রিয়ভাবে চালু হওয়াতে চাইলে Automatically select করুন।
► Volume: এই অংশ থেকে আপনি পছন্দমত ভলিউম লেভেল সিলেক্ট করে দিতে পারেন। Low, medium, high, mute যেটি আপনি চান।
► Fade duration: অধিকাংশ ক্ষেত্রেই কোন Audio যখন শেষপ্রান্তে আসে তখন আস্তে আস্তে সেটির সাউন্ড কমতে কমতে শেষ হয়। এটিকে বলে Fade out, ঠিক এর বিপরীত হলো Fade in. আপনি ইচ্ছে করলে এখানে সময় ঠিক করে দিতে পারেন।
► Trim audio: আপনি যে Audio ফাইলটি Slide-এ যুক্ত করেছেন সেটি কখনও কখনও অনেক বড় হতে পারে। কিন্তু আপনি চাচ্ছেন এই ফাইলের সম্পূর্ন নয় কিছু অংশ বাজাবেন। এক্ষেত্র কি করবেন.....
1. প্রথমে Trim audio তে ক্লিক করুন।
2. আপনার সামনে Trim audio ডায়লগ বক্স আসবে।
3. এখন এই Trim audio বক্সটির বামপাশের সবুজ স্লাইডারটি যেখান থেকে বাজা শুরু করতে চান এবং ডানপাশের লাল স্লাইডারটি যেখানে গিয়ে বাজা শেষ করতে চান সেই সঠিক স্থানে দুটিকে বসান।
4. অথবা Start time, End time এ সময় সেট করে OK করুন।
5. এবার Slide Show করে Audio-টি চালিয়ে শুনুন।
► Loop until stopped: এখানে টিক চিহ্ন দিলে আপনার স্লাইডটি যদি ৫ মিনিটের হয় আর অডিওটি যদি ২ মিনিটের হয় এবং যদি চান Slide-টি প্রদর্শন শেষ না হওয়া পর্যন্ত Audio-টি বাজতে থাকুক তাহলে সেটি পুনঃ পুনঃ বাজতে থাকবে।
সবশেষে Slide-টি আবারও একবার Show করে Audio-টি পরীক্ষা করে নিই।
ভুল-ত্রুটি মার্জনীয়, Audio-টি পুনঃ পুনঃ বাজাতে না চাইলেও আমি কিন্তু পুনঃ পুনঃ টুকি-টাকি নিয় আপনাদের সমনে হাজির হতেই থাকব হতেই থাকব। দেখা হবে আবার আন্য কোন দিন অন্য কিছু নিয়ে।