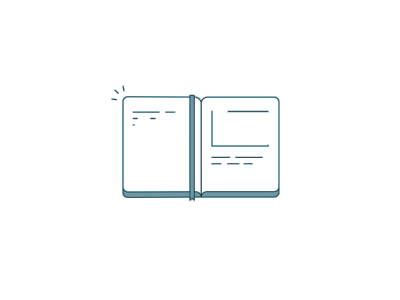শুভেচ্ছা রইল। ভাল থাকবেন এই কামনায় আজকে আবারও হাজির হয়ে গেলাম আপনাদের সামনে। আজকে যে বিষয়টি আলোচনা করব সেটি অধিকাংশের কাছে সম্পূর্ন একটি নতুন বিষয়। নতুন বললাম এই জন্য যে, অনেকের কন্টেন্ট আমি দেখেছি কিন্তু তেমন কারো কন্টেন্টে এটির ব্যবহার দেখিনি।
আমার আপলোড করা কন্টেন্টগুলির দিকে লক্ষ্য করলে দেখতে পাবেন প্রত্যেকটি কন্টেন্টের বিষয়বস্তুর সাথে মিল রেখে আলাদা আলাদা টেমপ্লেট তৈরি করার চেষ্টা করা হয়েছে। যেটিকে Master Slide বা Slide Master বলা হয় ।
অনেকেই হয়ত এভাবে Master Slide তৈরি করতে পারেন। আজকের আলোচনায় তুলে ধরার চেষ্টা করব কিভাবে এই Master Slide তৈরি করা যায়।
Master Slide তৈরি করতে হলে আপনি নতুন একটি PowerPoint ফাইল Open করে সেটিকে Master Slide-এ পরিনত করতে পারেন কিংবা ইতিপূর্বে তৈরি করা কন্টেন্টে এর স্লাইডকে Master Slide-এ পরিনত করতে পারেন। ।
এছাড়া একটি Master Slide তৈরি করে সেটিকে Themes হিসেবে যে কোন কন্টেন্টে লাগিয়ে দিতে পারেন। তো আর দেরি না করে আসুন দেখে নিই কিভাবে তৈরি করা যায় Master Slide
PowerPoint (কন্টেন্ট)-এ Master Slide তৈরি করা
1. যে PowerPoint Presentation (কন্টেন্ট)-এ Master Slide তৈরি করবেন সেটি অথবা নতুন একটি PowerPoint File চালু করুন।
2. Click – View – Slide Master
3. ফলে Slide Master উইন্ডোটি চালু হবে।
4. এবার বামপার্শ্বের Slide গুলির মধ্য থেকে 1 নং Slide টিতে Click করুন।
5. ডান পার্শ্বে 1 নং Slide টি প্রদর্শিত হবে।
6. এবার ডান পার্শ্বের Slide টিতে আপনার পছন্দমত ডিজাইন করুন।(ছবি, লোগো, বাটন Insert করা, যে কোন ধরনের লেখা)
7. প্রয়োজনীয় ডিজাইন ও পরিবর্তন শেষে Close Master View তে Click করে Slide Master থেকে বেরিয়ে আসুন।
8. এবার PowerPoint File টি Save করুন।
9. তৈরি হয়ে গেল Master Slide
10. পরীক্ষা করতে চাইলে বাম পার্শ্বে স্লাইডে Click করে Enter চাপুন। নতুন স্লাইড সবই আপনার ডিজাইনের।
ভুলত্রুটি মাজর্নীয়। যথাযথ ভাবে তৈরি হল কিনা জানাবেন। আপনি পারলে আমারও ভাল লাগবে। ভাল না লাগলে সমালোচনা করবেন। তাহলে আবার হাজির হব অন্য কোন সময় অন্য কিছু নিয়ে।
আমার আপলোডকৃত কন্টেন্টগুলি দেখতে ক্লিক করুন