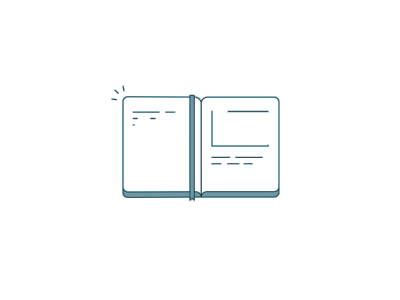শুভেচ্ছা ও শুভকামনা রইল। ব্যাস্ততার কারণে আজকে আপনাদের জন্য সম্পূর্ন নতুন কিছু তুলে ধরতে পারছিনা । সেজন্য ক্ষমা চেয়ে, গত পর্বের ধারাবাহিকতায় আরও কিছু কাজ তুলে ধরার চেষ্টা করব। আজ আপনাদের দেখাবো কিভাবে স্লাইডে Next Slide বাটন এবং Pervious Slide বাটন সেট করা যায়।
অনেক স্যারের কন্টেন্ট-এ বাটন সেট করা দেখেছি যেগুলিও একটি সেট করে প্রত্যেক পাতায় কপি-পেষ্ট করা। সেক্ষেত্রেও থেকে যায় প্রত্যেক পাতায় কপি-পেষ্ট করার ঝামেলা এবং কোন কারনে পাতা সংযুক্ত করা হলে নতুন করে কপি-পেষ্ট করতে ভুলে যাওয়া কিংবা কোন কারনে মুছে যাওয়ার ঝুঁকি।
আমরা আজও যে পদ্ধতিতে শিখবো তাতে কেবল একটি পাতায় পছন্দমত বাটন সেট করবো, এরপর পাতা সংযোজন কিংবা বিয়োজন যাই করিনা কেন বাটন নিয়ে আপনাক ভাবতে হবে না। তাহলে আসুন দেখে নিই-
পাওয়ার পয়েণ্ট ফাইল (কন্টেন্ট)-এ Next Slide বাটন এবং Pervious Slide বাটন সেট করা ।
1. এ কাজটি করার জন্য প্রথমে সাদা ব্যাকগ্রাউন্ড বা ট্রান্সপারেন্ট ব্যাকগ্রাউন্ডযুক্ত একটি Next Slide (এ্যারো) বাটন এবং Pervious Slide (এ্যারো) বাটনের ছবি জোগাড় করতে হবে। এক্ষেত্রে একটি বাটনের ছবিকে Rotate করে দিতে পারেন। এটি করার জন্য গুগল ইমেজ সার্চের সহায়তা নেয়া যেতে পারে।
2. “কন্টেন্ট তৈরির টুকি-টাকি…..১৩”-এর বর্ণনানুযায়ী Slide Master-এ প্রবেশ করি অর্থাৎ Click > View > Slide Master
3. ফলে Slide Master উইন্ডোটি চালু হবে।
4. এবার বামপার্শ্বের Slide গুলির মধ্য থেকে 1 নং Slide টিতে Click করুন।
5. ডান পার্শ্বে 1 নং Slide টি প্রদর্শিত হবে।
6. এখন ডান পার্শ্বের Slide টিতে Next Slide বাটন এবং Pervious Slide বাটনের ছবি Insert করে আপনার পছন্দমত সাইচ তৈরি করে স্লাইডের যে যে প্রান্ত যেভাবে রাখতে চান সেভাবে রাখুন।
7. এবার Next Slide বাটনটি সিলেক্ট করে Click > Insert > (Links কমান্ড গ্রুপের মধ্য থেকে) Action
8. তাহলে Action Setings উইন্ডোটি প্রদর্শিত হবে।
9. এবার Mouse Click ট্যাব এর Hyperlink to: এর রেডিও বাটনটি সিলেক্ট করে (Next Slide লেখাটি ডিফল্ট ভাবে প্রদর্শিত অবস্থায় থাকাবে) OK ক্লিক করি।
10. এবার Pervious Slide বাটনটি সিলেক্ট করে Click > Insert > (Links কমান্ড গ্রুপের মধ্য থেকে) Action
11. তাহলে Action Setings উইন্ডোটি প্রদর্শিত হবে।
12. এবার Mouse Click ট্যাব এর Hyperlink to: এর রেডিও বাটনটি সিলেক্ট করি।
13. এখন Next Slide এর ডানপার্শ্বের ড্রপডাউন এ্যারোতে ক্লিক করে Pervious Slide সিলেক্ট করে OK ক্লিক করি।
14. শেষে Close Master View তে Click করে Slide Master থেকে বেরিয়ে আসুন।
15. এবার PowerPoint File টি Save করুন।
16. সেট হয়ে গেল Next Slide বাটন এবং Pervious Slide বাটন।
17. এবার প্রতিটি স্লাইডে হচ্ছে কিনা পরীক্ষা করতে চাইলে বাম পার্শ্বে স্লাইডে Click করে Enter চাপুন। নতুন স্লাইডও দেখতে পাবেন Next Slide বাটন এবং Pervious Slide বাটন।
18. বাটন কাজ করছে কিনা পরীক্ষা করতে চাইলে Slide Show করে Next Slide বাটন এবং Pervious Slide বাটনে ক্লিক করে দেখে নিন।
ভুল ত্রুটি মার্জনীয়, Next কিংবা Pervious যেদিকেই যাইনা কেন কথা দিলাম আবার হাজির হব অন্য কোন দিন অন্য কিছু নিয়ে।