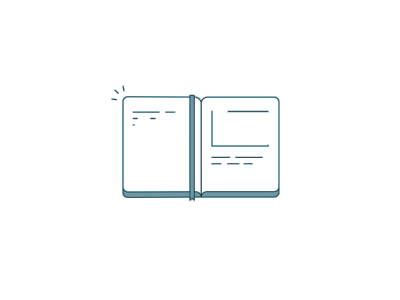শুভেচ্ছা ও শুভকামনা রইল। ভাল আছেন এই প্রত্যাশায় লিখতে বসলাম। লেখার শুরুতে সেই সকল শিক্ষকদের প্রতি বিশেষ অভিনন্দন ও শুভেচ্ছা রইল যে সকল শিক্ষক এ সপ্তাহের সেরা শিক্ষক হয়েছেন।
আজ যে বিষয়টি আলোচনা করব আমার বিশ্বাস সেটি আপনাদের জন্য একটি নতুন বিষয় হবে। ইতি পূর্বে “কন্টেন্ট তৈরির টুকি-টাকি…..৪” এ আলোচনা করেছিলাম কিভাবে PowerPoint (কন্টেন্ট)-এ Voice Add করা যায়। আজকের বিষয়টি সে রকম মনে হলেও এর মধ্যে আছে অনেক ভিন্নতা এবং নতুনত্ব।
আমরা যারা পাঠদানের জন্য কন্টেন্ট তৈরি করি তাদের তাদের জন্য এ বিষয়টি সবসময় প্রয়োজনে না আসলেও অনেক সময় কোন বিশেষ দিবস কিংবা কোন সেমিনারে বিশেষ কোন উপস্থাপনার জন্য অবশ্যই প্রয়োজনে আসবে।
আজ আমরা দেখবো কিভাবে PowerPoint (কন্টেন্ট)-এ Slide Show Record করা যায়।
Slide Show Record করতে হলে আপনার দরকার একটি মাইক্রোফেন। ল্যাপটপের সাথেই এখন বিল্টইন মাইক্রোফোন থাকে যেটি দিয়ে Record করা যায় তবে ভাল কোয়ালিটি পেতে হলে একটি ভালমানের এবং ডেক্সটপের ক্ষেত্রেতো অবশ্যই মাইক্রোফোন প্রয়োজন।
PowerPoint (কন্টেন্ট)-এ Slide Show Record করা।
এবার দেখে নিই কিভাবে Slide Show Record করতে হয়।
1. প্রথমে আপনার PowerPoint Presentation (কন্টেন্ট)টি যথাযথভাবে তৈরি করে এ্যানিমেশন সম্পন্ন করে Save করুন।
2. এবার PowerPoint Presentation(কন্টেন্ট)-টিকে Edit মোডে Open করি।
3. এবার যে স্লাইড থেকে Record শুরু করতে চাই সেই স্লাইডটি Open করি।
4. এবার Click > Slide Show >(Set Up কমান্ড গ্রুপের মধ্য থেকে) Record Slide Show
5. যদি প্রথম স্লাইড থেকে Record শুরু করতে চাই তাহলে Click>Start Recording From Beginning…..
6. যদি সামনে প্রদর্শিত স্লাইড থেকে Record শুরু করতে চাই তাহলে Click>Start Recording From Current Slide…..
7. ফলে Record Slide Show উইন্ডোটি চালু হবে।
8. স্লাইডে Recording- টি কিভাবে চালাতে চান সেটির চেক বক্সে টিক চিহ্ন রাখি।(দুটিই টিক চিহ্ন অবস্থা থাকবে)
9. যদি চান আপনার কথার সাথে সাথে স্লাইডটি সয়ংক্রিয় ভাবে পরিবর্তন হবে তাহলে দুটিই সিলেক্ট অবস্থায় রাখি।
10. এবার Start Recording ক্লিক করলে Slide Show –হবে এবং Recording উইন্ডোটি চালু হবে।
11. এবার মাউস ক্লিক করে এক এক করে উপস্থাপনা সামনে হাজির করুন এবং মুখে বর্ণনা দিতে থাকুন।
12. যদি Recording-এ বিরতি রাখতে চান তাহলে Recording উইন্ডোটির Paused বাটনে ক্লিক করে বিরতি রাখতে পারেন।
13. আবার শুরু করতে চাইলে Resume Recording ক্লিক করুন।
14. এক সাথে সব স্লাইড Record করতে না পারলেও পরবর্তীতে করতে পারেন।
15. Recording বন্ধ করতে চাইলে Recording উইন্ডোটির Close বাটনে ক্লিক করে Recording উইন্ডোটি বন্ধ করতে হবে।
16. পরবর্তীতে যে স্লাইড থেকে Record শুরু করতে চান সেটি সামনে এনে Click>Start Recording From Current Slide…..
17. এর পর পরবর্তী পদ্ধতি গুলি আবার আগের মতই।
এভাবে হতে-ই থাক হতে-ই থাক…..
তৈরি হয়ে গেল বর্ণনা সহ চলার উপযোগী PowerPoint Presentation(কন্টেন্ট)। এবার যেখানে যান লেখার সাথে সাথে নাছড়বান্দা বর্ণনা আপনার সাথে সাথেই যাবে।
শেষে স্মরণ থাকলে PowerPoint Presentation(কন্টেন্ট)-টিকে Video ফাইল তৈরি করে ফেলি।
ভুল ত্রুটি মার্জনীয়, নাছড়বান্দা বর্ণনার মত আমিও আপনাদের সাথে বক বক করতেই থাকবো। আবার ফিরে আসবো অন্য কোন দিন অন্য কিছু নিয়ে।