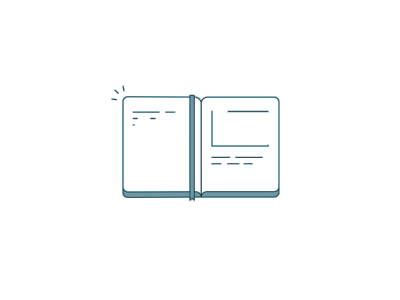প্রতিদিনই আমরা রুটিন মাফিক চলি। বিশেষ বিশেষ মুহুর্তগুলো আমাদের সতর্কতারসাথে মনে রাখতে হয়। বিশেষ কোন মুহুর্ত যদি সময় মত ভুলে যায় এবং সময়ান্তে মনে পরে তাহলে নিজের চুল ছিড়া ছাড়া কোন কিছু করার থাকে না। এমন যদি হতো কেউ আপনাকে এসএমএস বা ইমেইলের মাধ্যমে এসব গুরুত্বপূর্ণ মুহুর্তের আগে জানিয়ে দিতো তাহলে কেমন হতো!
গুগল ক্যালেন্ডার আপনার এসব ইভেন্টগুলোর নির্দিষ্ট সময় আগেই আপনার মোবাইলে এসএমএস করে, ইমেইলে করে বা পপআপ হিসাবে মনে করিয়ে দেবে, তাও আবার বিনা পয়সায়। আমি নিজে দীর্ঘদিন যাবৎ এই পদ্ধতি ব্যবহার করে সুবিধা গ্রহন করে আসছি। আজ মনে হল বিষয়টি আপনাদর সাথে একটু শেয়ার করি।
গুগল ক্যালেন্ডার ব্যবহার করতে যে গুগলে একাউন্ট থাকতে হবে এটা বলা বাহুল্য। গুগল ক্যালেন্ডারে প্রবেশের জন্য জিমেইলে লগইন করে উপরের calendar লিংকে ক্লিক করে অথবা সরাসরি www.google.com/calendar লিখে সাইটে গিয়ে লগইন করতে হবে। ক্যালেন্ডার যোগ করা:
সাধারণত একটি ডিফল্ট ক্যালেন্ডার থাকে কিন্তু চাইলে আরো ক্যালেন্ডার যোগ করা যাবে। এক একটি ক্যালেন্ডার প্রাইভেট বা পাবলিক হিসাবেও ব্যবহার করা যাবে।
নতুন ক্যালেন্ডার যোগ করার জন্য Settings থেকে Calendars ট্যাবে গিয়ে Create new calendar এ ক্লিক করুন এবং ক্যালেন্ডারের নাম দিয়ে সেভ করুন।
এসএমএস সক্রিয় করা:
মোবাইলের এসএমএস সুবিধা সক্রিয় করার জন্য Settings এ ক্লিক করে Mobile Setup ট্যাবে ক্লিক করুন।
Phone number অংশে +৮৮ সহ আপনার মোবাইল নম্বর দিন এবং Send Verification Code এ ক্লিক করুন
আপনার মোবাইলে গুগল থেকে ভেরিফিকেশন কোড সম্বলিত ম্যাসেজ আসবে। (বর্তমানে বাংলাদেশের গ্রামীণফোন, রবি এবং ওয়ারিদ গ্রাহকরা এই সুবিধা পাবেন।)
এবার Verification code টেক্সট বক্সে মোবাইলে আসা কোডটি লিখে Finish setup বাটনে ক্লিক করলে ভেরিফিকেশন সমাপ্ত হয়ে সয়ংক্রিয়ভাবে Notifications ট্যাবে আসবে।
এখানে By default, remind me via এর ড্রপডাউন থেকে SMS নির্বাচন করুন এবং ইভেন্টের কত সময় আগে এসএমএস পেতে চান তা লিখুন। চাইলে আরো রিমাইন্ডার (এসএমএস, মেইল, পপআপ) যোগ করতে পারেন।
এরপরে Choose how you would like to be notified এর SMS অংশে সবগুলো চেক বক্স টিক করে সেভ করুন।
আপনি চাইলে পরবর্তিতে মোবাইল নম্বর পরিবর্তন করতে পারবেন।
বাংলাদেশের সময় নির্ধারণ করা:
এজন্য Settings এ ক্লিক করে General ট্যাব থেকে Your current time zone: অংশের Display all time zones চেক বক্সে টিক করুন।
এবার উপরের ড্রপ ডাউন থেকে GMT+06.00 নির্বাচন করুন । চাইলে অনান্য সেটিংও পরিবর্তন করতে পারবেন।
অবশেষে সেভ করুন। (মোবাইল ভেরিফিকেশন করার আগে টাইম জোন পরিবর্তন করলে মোবাইল ভেরিফিকেশন করা যাবে না।)
ইভেন্ট যোগ করা:
কোন ইভেন্ট যোগ করতে হলে গুগল ক্যালেন্ডারে গিয়ে Create Event এ ক্লিক করুন।
এবার ইভেন্টর নাম, সময়, তারিখ নির্ধারণ করে সেভ করুন।
Where এ কোন স্থানের নাম দিলে তা গুগল মাপে প্রদর্শিত হবে। চাইলে নিচের Options থেকে এই ইভেন্টের জন্য আলাদা রিমাইন্ডার এবং প্রাইভেসি নির্বাচন করতে পারবেন।
আর কাউকে শেয়ার দিতে চাইলে ডানের Guests থেকে তাকে আমন্ত্রণ জানাতেও পারবেন।
এছাড়াও Quick Add এ ক্লিক করে ইভেন্টের নাম স্পেস সময় এবং স্পেস দিয়ে তারিখ লিখে (যেমন, Dinner with Manju 7pm 2013-09-23)
(আপনি যদি ক্লাশ রুটিন করতে চান যা প্রতি সপ্তাহে একই দিনে হয়ে থাকে তাহলে Repeats এ Weekly- জন্মদিন, বিয়ে বার্ষিকী বা অন্য কোন বার্ষিকী যোগ করতে চান তাহলে Repeats এ Yearly নির্বাচন করুন। তাহলে প্রতি সপ্তাহে কিংবা প্রতিবছর নতুন করে এই ইভেন্ট তৈরী করতে হবে না সয়ংক্রিয়ভাবে প্রতিবছরই ইভেন্টি চালু থাকবে।) এভাবে দরকারমতে Days, Weekly, Monthly নির্বাচন করতে পারবেন।
ইভেন্ট পরিবর্তন বা মুছে ফেলা:
কোন ইভেন্ট মুছতে বা সম্পাদনা করতে হলে মূল ক্যালেন্ডার থেকে Day, Week, Month, 7Days বা Agenda এ ইভেন্টের উপরে ক্লিক করে সম্পাদনার জন্য edit event details>> বা মুছে ফেলার জন্য Delete এ ক্লিক করলেই হবে।
আর দুইবার ক্লিক করলে সম্পাদনার জন্য খুলবে এখান থেকেও সম্পাদনা বা মুছে ফলা যাবে।
গুগল ক্যালেন্ডারে ব্যবহার করে দৈনন্দিন জীবনকে আরো সহজ এবং গতিময় করে তুলুন। গুগলের মত সময় মেনে আবারও ফিরে আসবো অন্য কোন দিন অন্য কিছু নিয়ে।