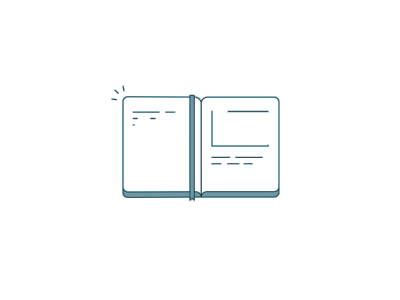শুভেচ্ছা ও শুভকামনা রইল। ভাল আছেন এই প্রত্যাশায় আজকেও হাজির হয়ে গেলাম। ইতিপূর্বে আলোচনা করেছিলাম কিভাবে কন্টেন্টের বিষয়বস্তুর উপর ভিত্তি করে স্লাইড তৈরি করা যায় অর্থাৎ Master Slide তৈরি করা যায়। এক্ষেত্র্রে স্লাইডের একটি ধরন সমস্থ কন্টেন্ট ব্যাপি বিস্তৃত থাকে।
কিন্তু যদি কখনও একটি কন্টেন্টের মাধ্যমে ভিন্ন ভিন্ন বিষয় উপস্থাপন করার প্রয়োজন হয় এবং সেক্ষেত্রে বিষয় বস্তুর ভিন্নতার সাথে সাথে যদি স্লাইডের ধরনও ভিন্ন ভিন্ন হয় তাহলে কেমন হয়? অর্থাৎ কন্টেন্ট একটি কিন্তু স্লাইডের ধরন প্রেক্ষাপট অনুযায়ী ভিন্ন। এক্ষেত্রে বিষয়বস্তুর পরিবর্তনের সাথে সাথে স্লাইডের আবহ পরিবর্তন হবে।
কি অবাক হলেন? অবাক হওয়ার কিছু নেই। আজ আমরা শেখার চেষ্টা করব কিভাবে বিষয়বস্তু পরিবর্তনের সাথে সাথে স্লাইডের আবহতে অর্থাৎ Background-এ ও পরিবর্তন আনা যেতে পারে। এটি করতে আজ আমরা ব্যবহার করব কন্টেন্টের বিষয়বস্তু সংশ্লিষ্ট কিছু ছবি । সেক্ষেত্রে প্রথমেই আমরা সেই সকল ছবিগুলিকে সংগ্রহ করে একটি ফোল্ডারে জমা করব যেই সকল ছবিগুলিকে আমরা কন্টেন্টের Background-এ ব্যবহার করব।
এবার আমরা দেখবো কিভাবে কাজটি করা যায় ।
পাওয়ার পয়েন্টে (কন্টেন্টে) -র স্লাইডে Background দেওয়া।
1. প্রথমে PowerPoint Presentation(কন্টেন্ট)-টির লেখালেখি, Animation এবং ছবির সকল কাজ সম্পাদন করে নিতে পারি।
2. এবার PowerPoint Presentation(কন্টেন্ট)-টিকে (যেখান থেকে শুরু করতে চাই সেই স্লাইড থেকে) Edit মোডে Open করি।
3. এখন PowerPoint-2007-2013 এর জন্য Click> Design> Background কমান্ড গ্রুপের অধীন Background Styles>Format Background…-এ ক্লিক করি।
4. পর্দায় Format Background ডায়ালগ বক্স আসবে।
5. এবার Fill কমান্ড গ্রুপের অধীন Picture or texture fill এর বাম পার্শ্বের রেডিও বাটনটি সিলেক্ট করে File… বাটনে ক্লিক করি। (যেহেতু আমরা ছবি নিয়ে কাজ করব এবং ছবি গুলি আগে থেকেই একটি ফোল্ডারে সংরক্ষিত আছে তাই)
6. এখন Insert Picture ডায়ালগ বক্স আসবে।
7. এবার ছবিগুলি যে ফোল্ডারে সংরক্ষিত আছে সেই ফোল্ডারে গিয়ে বিষয়বস্তু সংশ্লিষ্ট যে ছবিটি ব্যবহার করতে চাই সেটি সিলেক্ট করে Insert ক্লিক করি।
8. এবার Format Background ডায়ালগ বক্সের Fill কমান্ড গ্রুপের অধীন Transparency এর শতকারা হারকে বাড়িয়ে দিন আপনার পছন্দ মত। (৬০% থেকে ৭৫% হলে ভাল হয়, যেটি আপনার লেখার সাথে মানানসই হবে।)
9. যেহেতু ভিন্ন ভিন্ন বিষয়সব্তুর সাথে ভিন্ন ভিন্ন Background চাই তাই Close বাটনে ক্লিক করে Format Background ডায়ালগ বক্সটি বন্ধ করি।(যদি সবগুলি স্লাইডের Background একই ধরনের পেতে চাই তাহলে Apply to All ক্লিক করি।)
10. এভাবে একই পদ্ধতি অনুসরণ করে ভিন্ন ভিন্ন বিষয়সব্তুর সাথে ভিন্ন ভিন্ন Background যুক্ত করুন। (একই Background-এর একাধিক স্লাইড চাইলে প্রতিটির ক্ষেত্রে একই ছবি ব্যবহার করুন।)
11. সবশেষে Save করে একটু চালিয়ে দেখুন।
ভুল-ত্রুটি মার্জনীয়, আবার ফিরে আসবো ভিন্ন কোন দিন ভিন্ন কোন বিষয়বস্তু নিয়ে।