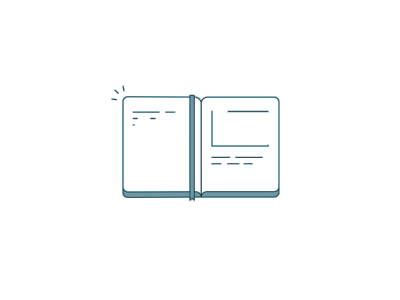শুভেচ্ছা ও শুভকামনা জানিয়ে শুরু করলাম। লেখার শুরুতে সেই সকল শিক্ষকদের প্রতি বিশেষ অভিনন্দন ও শুভেচ্ছা রইল যে সকল শিক্ষক এ সপ্তাহের সেরা শিক্ষক হয়েছেন।
আমরা PowerPoint Presentation (কন্টেন্ট) তৈরি করি মূলতঃ ক্লাশে শিক্ষার্থীদের পাঠদনের উদ্দেশ্যে। আর এই পাঠদানের ক্ষেত্রে সময় মেনে চালাটি গুরুত্বপূর্ণ, আমার কাছে অন্তত তাই মনে হয়। কন্টেন্টের মাধ্যমে শিক্ষার্থীদের পাঠদানের সময় আমাদেরকে অনেক সময় মৌখিক কিছু বর্ণনা দেওয়ার ও প্রয়োজন হয়ে থাকে যেটি আসলে সময় দিয়ে নির্ধারন করে দেওয়া থাকে না। আর তাই নির্দ্ধারিত সময়ে ক্লাশ শেষ করতে আমাদেরকে সময়ের প্রতি বার বার নজর রাখতে হয়। কিন্তু কন্টেন্ট চলাকালিন সময়ে আমাদের কম্পিউটারের টাক্সবারের সিস্টেম-ট্রেতে যে ঘড়িটি থাকে সেটি প্রদর্শিত হয় না। আর সেজন্য আমাদেরকে মাঝে মাঝে নিজের ঘড়িটির দিকে কিংবা যারা ঘড়ি ব্যবহার করেননা তাদের মোবাইলটির দিকে দৃষ্টি ফেরাতে হয় সময়ের সাথে তাল মেলাতে।
কিন্তু আমরা যদি চাই তাহলে কম্পিউটারের সময় অনুযায়ী কন্টেন্টের স্লাইডেও সময় প্রদর্শিত করাতে পারি যেটি নির্দেশ করবে সঠিক সময় এবং পরিবর্তিত হতে থাকবে কম্পিউটারের সময় পরিবর্তনের সাথে সাথেই। যেটি করা যাবে ইতিপূর্বে তৈরি করা কিংবা নতুন তৈরি করা যে কোন কন্টেন্টে পাশা পাশি রেকর্ড থেকে যাবে কন্টেন্টির প্রতিটি স্লাইড ইতিপূর্বে কখন কোন সময়ে সেটি প্রদর্শন করা হয়েছিল।
কাজটি কতটি গুরুত্বপূর্ণ জানিনা তবে খুবই সহজে এবং স্বল্প সময়ে করা যাবে। আসুন দেখে নিই কিভাবে করা যাবে কাজটি।
PowerPoint Presentation (কন্টেন্ট) এর Slide-এ সময় প্রদর্শন করা।
1. প্রথমে PowerPoint Presentation (কন্টেন্ট)-টির লেখালেখি, Animation এবং ছবির সকল কাজ সম্পাদন করে নিতে পারি।
2. এখন PowerPoint Presentation(কন্টেন্ট)-টির প্রথম Slide স্লাইড থেকে Edit মোডে Open করি।
3. এবার PowerPoint-2007, 2010 এবং 2013 এর জন্য Click > Insert > Text কমান্ড গ্রুপের অধীন Date & Time ক্লিক করি।
4. পর্দায় Header and Footer ডায়ালগ বক্স আসবে।
5. এখন Slide ট্যাবে Date and time লেখার বামপার্শ্বের চেকবক্সে ক্লিক করে টিক মার্ক করে দিই।
6. এখানে Update automatically এর রেডিও বাটনটি সিলেক্ট অবস্থায় থাকবে না থাকলে সেটিকে সিলেক্ট করে দিই।
7. এবার Update automatically এর নিচের ড্রপডাউন এ্যারোতে ক্লিক করে নিচের অংশ থেকে পছন্দমত সময়ের ফরমেট নির্বাচন করে দিন।
8. এখন Apply to All ক্লিক করে (যেহেতু আমরা চাই প্রতিটি Slide-এ পরিবর্তিত সময়টি প্রদর্শিত হোক এবং পাঠদান করার সময় আমরা একই সাথে বর্তমান সময়টি যেন দেখে নিতে পারি) ডায়ালগ বক্সটি বন্ধ করি।
9. সবশেষে PowerPoint Presentation (কন্টেন্ট)-টি Save করে একবার চালিয়ে পরীক্ষা করে নিই।
10. এটি কম্পিউটারের সময়ের সাথে সাথে পরিবর্তিত সঠিক সময় প্রদর্শন করার পাশাপাশি ঐ Slide-টি কোন সময়ে প্রদর্শন করা হয়েছি সেটির রেকর্ড ধরে রাখবে।
ভুল-ত্রুটি মার্জনীয়, সময় মেনে নতুন নতুন টুকি-টাকি নিয়ে আমি আবারও ফিরে আসবো অন্য কোন দিন অন্য কিছু নিয়ে।